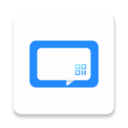快剪辑电脑版裁剪视频画面方法-怎么自定义视频尺寸
时间:2024-09-26 10:49:05作者:游戏微媒体阅读:次
快剪辑电脑版怎么裁剪视频画面,只需要在裁剪的页面中按照自己喜欢的比例裁切完以后,再点击导出就可以了,裁剪出来的视频画面同样是清晰的,下面来看看具体教程。
快剪辑电脑版如何自定义视频尺寸
第一步,在电脑上打开快剪辑软件,将需要裁剪的视频导入到软件中,方法是点击“本地视频”,然后把电脑桌面上的视频添加到软件中。

第二步,添加完以后,视频素材就会出现在下图所示的视频轨道中。

这时候我们要在视频轨道中找到“编辑”的选项,点击以后就会进入到视频轨道的编辑页面了。

在这个页面里面可以看到有非常醒目的“裁剪”功能,点击以后就可以对视频裁剪比例了。

用户先要在右侧的裁剪比例下拉菜单中找到一个需要裁剪的比例大小,然后再使用鼠标光标在底部选择想要裁剪的位置,这时候在页面上点击就能弹出一个裁剪框了。

完成以后记得点击页面右下角蓝色的“完成”按钮来保存我们的操作。

这时候返回到编辑主界面中就能够看到刚才选择的视频位置已经按照自己设置的尺寸比例裁剪完成了。

方法非常简单,欢迎大家使用,也建议大家直接在本站下载全新版本的快剪辑电脑版客户端,帮助大家创作更多有创意且精彩的视频作品。